Sign In Screen Troubleshooting
There are several areas to check when the sign in screen is not operating in the way it is designed to.
Depending on the issue you face you may need to check different areas of the PC setup, hardware setup and software setup (PaxtonNet2, Sign in screen etc).
The first check, however, should be that you are using the latest version of the ClubManager Sign In Client.
Sign in screen is not getting information from the reader/ scanner.
If you use a scanner or reader connected to the Sign in screen PC there are a number of things that could cause it to stop working.
- Incorrect settings in the sign in screen, please ensure you have carried out a “Detect Device” and then scanned/ read a card/ barcode etc so that the sign in screen is given the opportunity to pick up the device. To do this click on “Settings” in the top right corner of the sign in client screen and then click on “Detect Device”
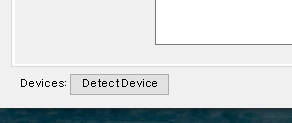
- If the above is done and there is no reaction from the sign in screen client then check if the device is physically connected to the Sign in screen PC and detected by Windows.
Depending on the version of Windows you can normally click on the Windows start button/ flag on the task bar (or press the windows key on the keyboard) and type in “Device Manager”.
With the device manager open I would then suggest unplugging the device from the PC, waiting 10 seconds and then plugging it back in (plug to a different USB port if using USB), you should see the device list update on the screen to indicate Windows has detected it and installed it.
- If you are using a USB to Serial adaptor/ cable then a further check of the drivers is required as a Windows update in 2020 updated drivers on a number of devices and rendered them non-functional until the drivers were replaced.
To check the drivers you will need to expand the Device manager entry for “Com Ports”,
NB. Please note sometimes when the COM port is too high it stops the system picking it up.
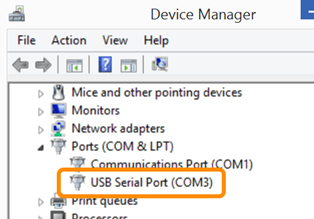
locate the port number listed for your USB to Serial adaptor, double click on the device listed and then click on the driver tab.
The correct Prolific USB adaptor drivers are from 2018, version number 1.2.0.
Any newer drivers will need to be uninstalled and the drivers installed from here.
(you may have a rollback option on the driver tab if the change was recent and the old driver still stored on the PC).
Once you have uninstalled the drivers you should unplug the device again from the PC,
Download, unzip and install the new drivers,
Plug the device back in to the PC to ensure the new drivers are picked up.
At this point you should re-check the sign in screen “Detect Device” function.
If there is still no response from the Sign In Screen client then open “Notepad” on the PC,
Click into the notepad text area so that the cursor flashes on screen,

Scan a card/ barcode/ RFID token,
The number from the item scanned should then display in the notepad screen.
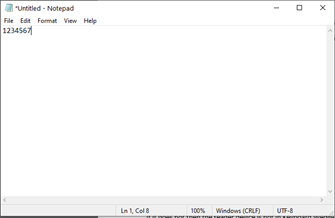
Please note that the output to notepad should match what is listed in the member details page, membership card number field.
If it does not then the reader device is not in Keyboard Wedge mode or nay be faulty.
One other key thing to check is Antivirus/ security software that may be installed to the PC.
If the PC has Avast, Kaspersky etc on it please uninstall or disable the package and test the scan output to sign in screen or notepad again.
If the sign in screen then works correctly the antivirus/ security tool is not configured correctly and is directly impacting the data being sent to the sign in screen or the data connection from the sign in screen to the data server.
Sign in Screen is Responding To The Reader but Nothing is Happening.
First thing to check, is the PC connected directly to the ACU or is it using a system such as Paxton Net2.
If Directly connecting from PC to the ACU:
- you will need to check in device manager for the Com Port in use for the connection as step 2 & 3 in the previous section.
Once you have confirmed the Com Port connected to on the PC you should then open the Sign in Client,
Click on Settings,
Confirm the correct Com port is set in the client,

- Confirm the correct relay is in use.
(You will need this information from the gate installer if the owners do not know.)

The relay in the sign in client Settings screen must match the relay on the ACU that the client needs to action.
-
Is the timeout too low? The lower the number the faster the ACU will reset and lock the gate/ turnstile/ door.

-
Click on “OK” and re-try scanning or inputting a card number.
Is the system using a Nortech ACU?
If the system in use is a Nortech based system then further commands may need to be entered.
Open the ClubManager Sign In Client,
click “Settings”.
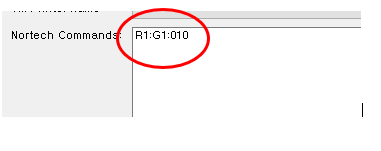
Then in the Nortech Command text box enter the R1:G1:010 command depending on the controller number and gate number in use.
Where R1 is the reader number 1.
(for additional readers, reader 2, 3 etc. it would be R2, R3 etc)
Where G1 is the gate number 1
(for additional gates gate 2, 3 etc. it would be G2, G3 etc depending on relay in use)
:010 is the time for the gate opening time i.e. 10 seconds
Click on “OK” to save settings to the client.
