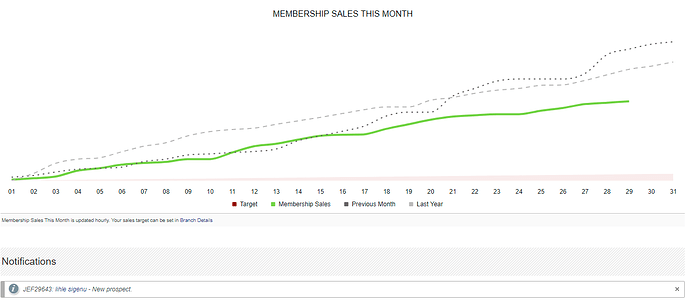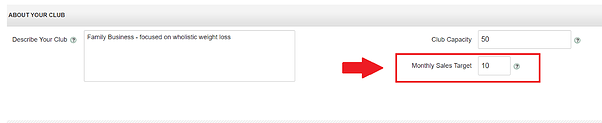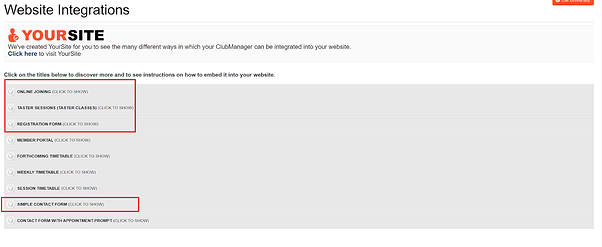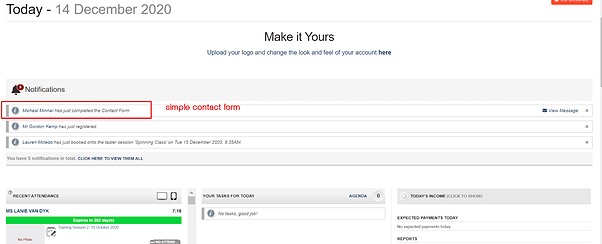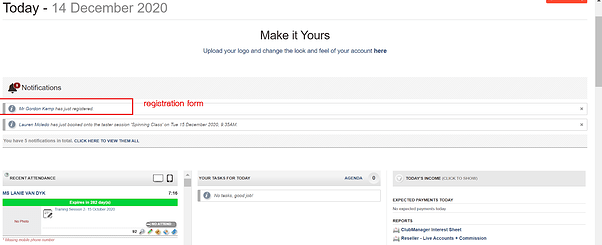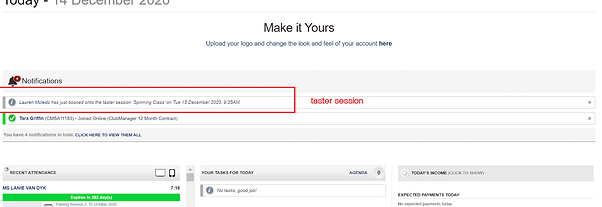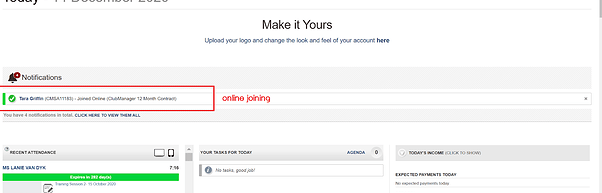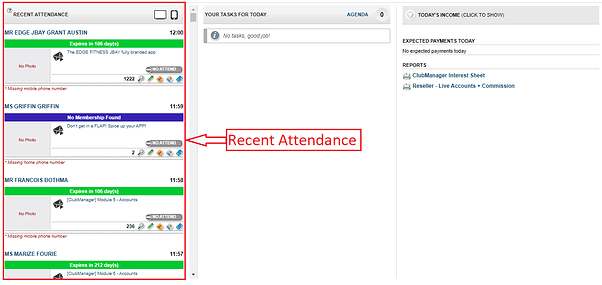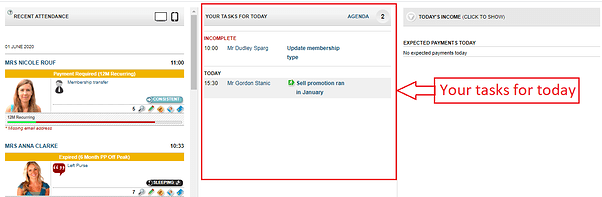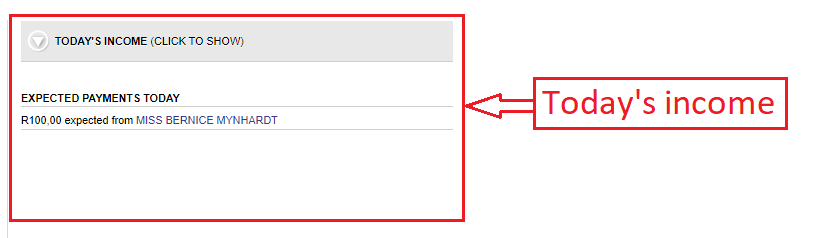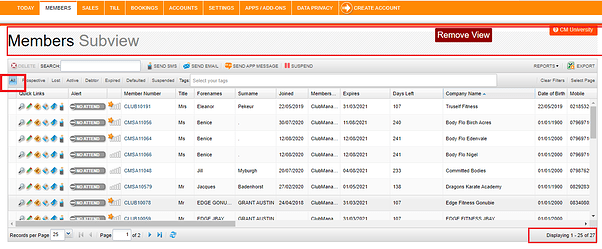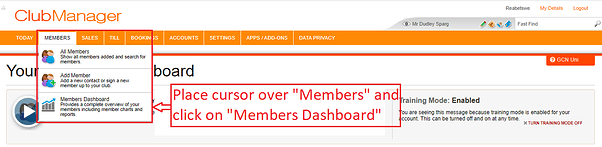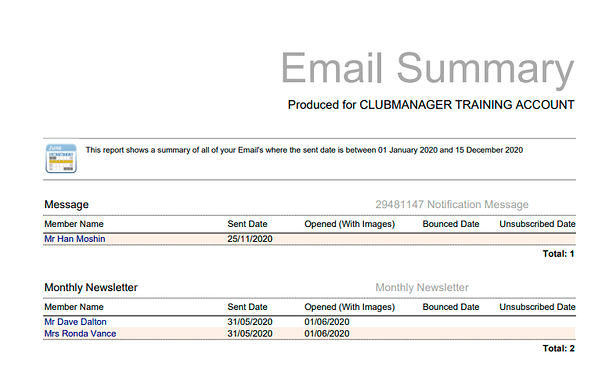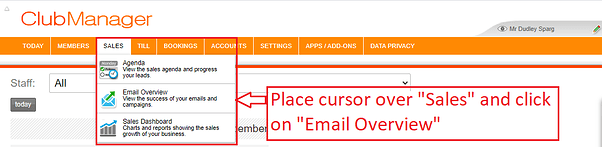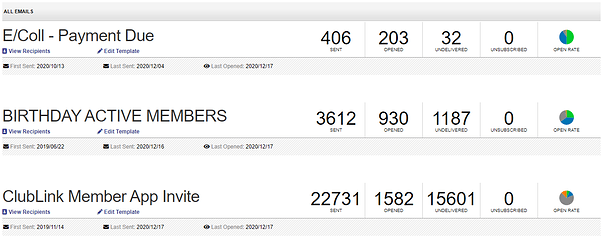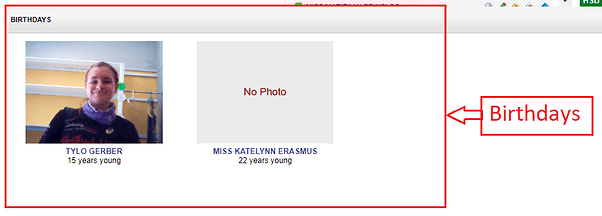This area is all about what’s happening TODAY in your club
The information displayed here applies to the current day and the position of your business on that day “TODAY”
Below is the “Today” screen and with each section explained
- Membership sales this month
The chart provides an analysis of what sales have been done vs the target and includes a comparison to the previous month and the previous year
The target is set in Branch details area
This target is based on units sold, not value of membership sold
- Notifications
Types of Notifications:
Member messages - any messages incoming from the Member app will appear here so the Gym staff can respond. Member Messages are two way push notifications
Website integration notifications - if a member interacts with the gym using one of the website integrations such as:
- Simple contact form
- Registration form
- Online joining
- Taster sessions
The member name will appear as a notification with the incoming interactions (any of the above)
- Recent attendance
This is a real-time attendance list for that specific day showing members as they enter
- Your task for today
Shows all the tasks that need to be completed for the day – linked with the sales agenda
This will show the tasks that assigned to the user who is logged into ClubManager
The tasks that appear here are only for the specific day
If you are using a plus account - then tasks can be managed through the sales agenda. See page 63
- Today’s income
Any unpaid Member payments and deposits linked to membership types will appear here
The member name and the amount due will both be visible.
- Current active member snapshot
A tile on a member’s performance can be viewed under the “Recent attendance”. It is divided into two rows – green and red.
The top row(green) is considered good indicators and the bottom row(red) is considered alerts which require attention, they display the total count of members that fall within each category
When selecting a tile “click” on the tile, this will take you to the “All Member grid” and display all the members that fall into that tile category.
HINT** if the member count does not match the total member count displayed on the tile, you could have filters applied to the “All Members Grid”, remove filters and select “All” and keep the subview to display all members.
FIRST IMAGE - The tiles
SECOND IMAGE - You selected a tile - You’re on the all members grid - There is “SUBVIEW” and the member selection is on all
If you view the total in the bottom right corner, the count should be the same as the number on the tile.
“ALL” members are selected on the top left corner
Member Subview indicates that you are viewing only those members which fall into the category on the tile that you selected.
HINT** This is a great way to send out bulk communication with members in each of these categories, by using the send features on the middle bar of the All Members grid.
Each one listed with an explanation
-
Member increasing attendance frequency - these are members who have been increasing their attendance at the gym
-
Active Members attending more than 50 times - this is total attendance for each member over 50 attendances
-
Members attended over the last 7 days
-
Members past contract period - these can also be members who are on auto-renewal
-
Member started in the last 7 days
-
Members on red alert - members who have not attended in one month
-
Sleeping members - these are members who have not attended the gym for more than 2 months
-
Members have missed a payment - members in debt
-
Members on fourteen day retention alert - members who have not been in 14 days, last recorded attendance was two weeks ago
-
Pre-pay member expiring in 30 days - these are upfront memberships which do not automatically renew, expiring within 30 days
Your last twelve weeks
The growth of the club appears here in a form of a line graph. The line graph should have a steady incline as an indicator of good business performance
- People registered - the line graph will indicate the number of members who have registered in twelve week but the number next to the graph only shows the number of who have registered the previous date. Simply move your cursor over the graph to see the number of people registered within the twelve week period. see inserted screenshot below.

- Membership started - the graph indicates the number of memberships started within the twelve week period. The number next to the graph shows the latest date of which memberships started. See inserted screenshot.
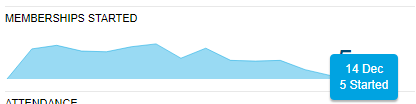
- Attendance - Indicates the number of attendance of members within the twelve week period.
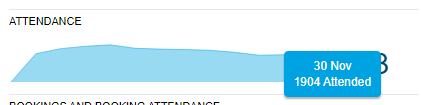
- Bookings and booking attendance - The graph shows a comparison between bookings and booking attendance; it indicates the number of members who booked for a class against the number of members who attended the class.
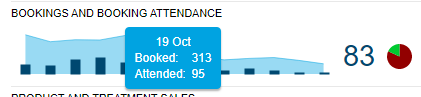
- Product and treatment sales - The graph indicates the number of product and treatment sales made within the twelve week period.
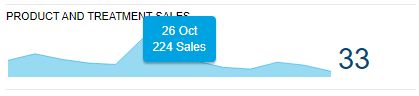
- Tasks - The tasks graph indicates the number of tasks that needs to be completed against the number of tasks that are completed
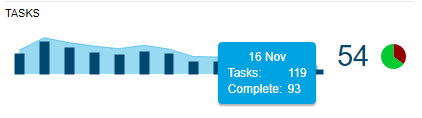
- Emails recently opened
All emails that have been sent from within ClubManager to the member base, when opened appear in this block in a list in order of date and time opened.
The member name, email template name; date and time opened will appear here
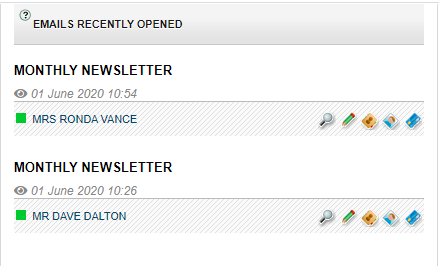
HINT ** This information can also be found in the following areas:
Member Dashboard >> Reports >> Email summary
Click on reports in order to select the “Email Summary ” report
Keep in mind that “Reports” are defined by a date range which can be changed by clicking on the calendar next to the date.
NB: Do not type in a date as this may cause an error. Always use the calendar next to the appearing date
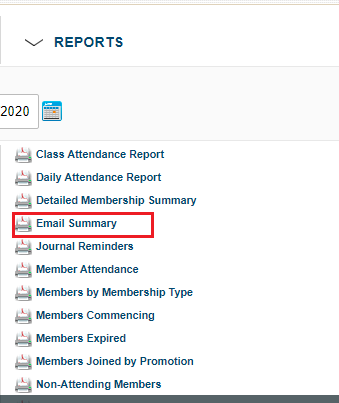
If you are on a plus account you can view the email summary from the sales agenda’s email overview
A list of available emails will be displayed as follows;
- Immediate bookings
This list of bookings is shown in chronological order, as the day passes and is complete the next booking will then appear and completed classes will no longer appear.
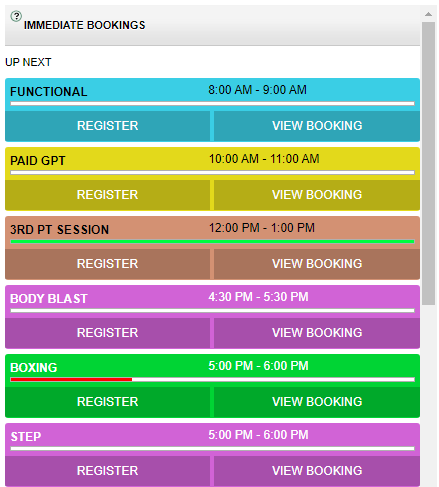
- Birthdays
- Members who have a birthday on that day, appear at the bottom of the today screen
HINT** Use automation to send out automatic emails, SMS’s, Push notifications to these members.
Set it and forget it!